

- #Quickbooks tutorial online how to#
- #Quickbooks tutorial online update#
- #Quickbooks tutorial online plus#
Once the customer approves the Estimate, you’ll be able to convert to an invoice.
#Quickbooks tutorial online plus#
To create an Estimate, the easiest way is to use the “Quick Create” button, the QuickBooks term for the plus sign that is visible on any QuickBooks Online screen.Įnter the information into the “Estimate” form, then “Save” and send to your customer. Generally, the workflow is to create an Estimate, have your customer approve it, then convert the Estimate to an Invoice. If this was an inventory item, we would have checked the box next to “I track quantity on hand for this product.” Step 4: Submit Estimates and Invoices The setup is very similar for both-it’s just the details like name, description, sales price, purchase cost, and the accounts that differ. This second one shows a “non-inventory” part that is purchased and either sold to customers or used in a job: The following is an example for contracted labor: To access this list, you’ll want to click the “Company Name”/Gear Icon, then choose “Products and Services” from the List menu: Not everything on this list needs to be set up this way-just those that you pay a contractor to do or any products that you purchase to sell. To use Products and Services (what is called the Item List in QuickBooks Desktop editions) for job costing, you’ll need to tell QBO that you purchase each one from a vendor.
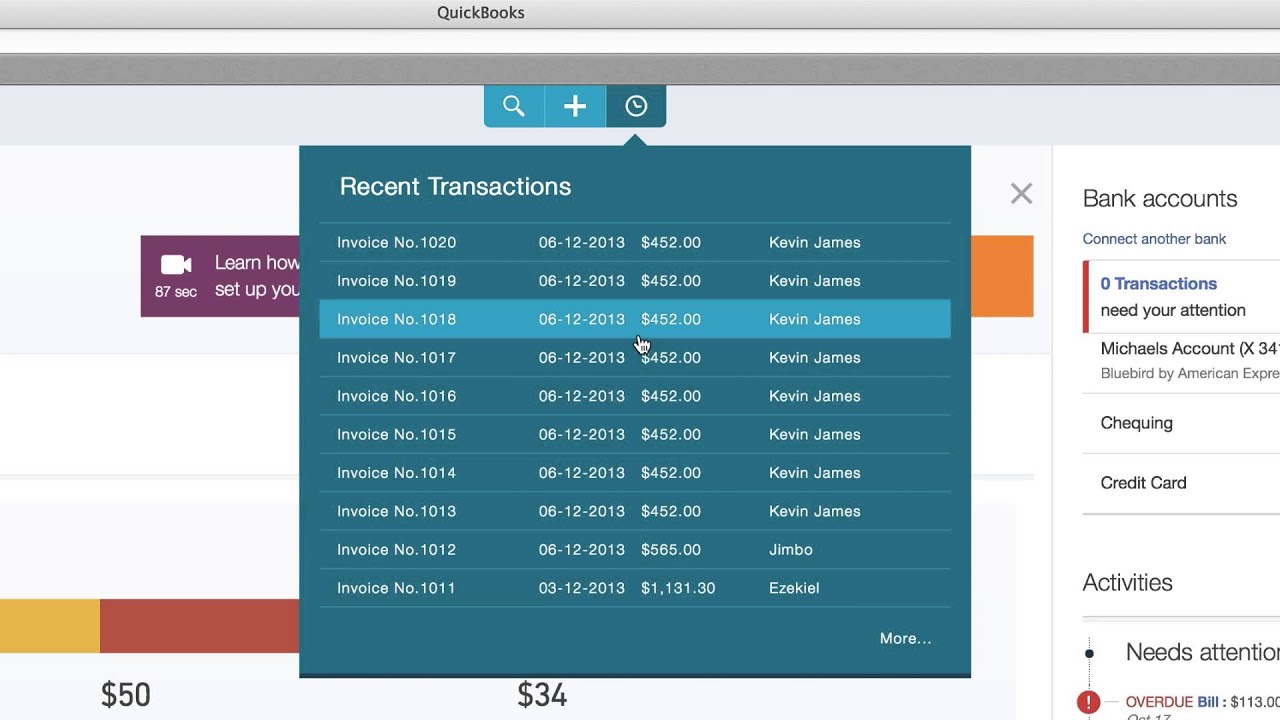
Step 3: Adjust Settings on Products & Services Your customer list, once it’s set up, will look something like this: We’ll be using sub-customers (these are called Jobs in the desktop editions of QuickBooks), and choosing the “Bill with Parent” option in the customer preferences: The next step is to adjust the settings on your customer list.
#Quickbooks tutorial online update#
Step 2: Update Setting On Your Customer List Click the “Save” button, then “Done” in the bottom of the settings screen. Here, you want to make sure you check the box next to “Copy estimates to invoices” (and you can choose whether to allow pending and accepted estimates, or just accepted). Click on the “Advanced” tab in the Settings screen, then click “Automation” from the menu. The last bit of setup we need to do is regarding estimates. The Markup and option to track billable expenses and items as income are determined by your industry and the specific processes your business has in place. You’ll want to check “Show Items table on expense and purchase forms,” “Track expenses by customer,” and “Make expenses and items billable:”ĭon’t forget to hit the “Save” button as you make your changes. To do this, click the “Expenses” tab in the Settings screen, then click “Bills and expenses” to edit. The next thing we need to do is tell QuickBooks Online that we want to track expenses by customer (and if necessary, tell it that we want to make expenses and items billable). In the “Sales” tab, click on the Sales form content in the menu, and check the box next to “Custom transaction numbers.” We’ll need this for progress invoicing and receiving partial purchase orders: Click the “Company Name” and/or Gear Icon in the top right hand corner of your QuickBooks Online Screen, then click “Company Settings.” To track expenses by customer, you’ll first need to adjust your expense tracking preferences in the Company Settings. When you’re ready to begin job costing, the first thing you need to do is track expenses by customer. Job Costing in QuickBooks: Step-By-Step Guideīefore you can start tracking costs, you’ll need a QuickBooks Online Plus subscription, because Budgets are not available in the Simple Start or Essentials levels. Let’s go step-by-step to see how you can perform job costing in Quickbooks Online. Note, there’s still no integrated payroll option that does labor costing. QuickBooks Online allows you to do job costing for 1099 contractor costs and other expenses.
#Quickbooks tutorial online how to#
Given its importance, it’s good to know how to perform job costing in QuickBooks Online (QBO). It is a tool for tracking the specific costs of labor, materials, and overhead related to individual jobs and using that information to see if costs can be reduced in future jobs. Job costing is a business accounting term that means the tracking of costs and revenues by “job” and the standardized reporting of profitability by job. To get started with job costing in QuickBooks you must adjust your settings to track expenses by customer, update the settings on your customer list, products, and services, and then submit estimates and invoices to your customers. Job costing in QuickBooks Online is a multi-step process that requires job numbers to be assigned to individual items of expenses and revenues. How to Perform Job Costing in QuickBooks Online


 0 kommentar(er)
0 kommentar(er)
